В данной статье рассмотрим, как эффективно работать с изображениями в российском техред Р7. Поддерживаются форматы изображений JPEG, JPG, PNG, BMP, GIF.
Узнаете, как вставить изображение, вырезать его и копировать, а также получите ответы на часто задаваемые вопросы.
Редактор Р7 — это популярный текстовый процессор, используемый для создания и редактирования документов. Одной из ключевых функций является возможность работы с изображениями.
Процесс вставки рисунков, диаграмм, таблиц очень важен для читателей, для понимания текста, наглядности. Важно донести полезную
информацию. Вставка, вырезка — это основные операции, которые позволяют улучшить визуальное восприятие документа. В этой статье рассмотрим, как выполнять эти действия.
Как вставить любое изображение графического формата или фонового изображения
Вставить картинку в редактор - составитель Р7 надо по шагам:
- Запустить Р 7, подготовить документ, в который надо вставить снимок.
- Выбрать место вставки, установить курсор в том месте, где нужно разместить изображение.
- Вставка: рисунок можно вставлять с жёсткого диска, из интернета, либо хранилища.
- Горизонтальное меню Р 7 - оформителя, переход в модуль "Вставка".
- Выбрать пункт "Изображение", навести указатель на то, что будете вставлять. Это может быть таблица, изображение, фигура, надпись, техт Art.Также - гиперссылка, колонтитулы и другие. Все примечательности скрываются под одним словом “Вставка”.
- Найдите нужное на компьютере и нажмите "Открыть".
Изображение вставлено в документ. Вставленное фото можно перемещать, менять размеры. Размеры у картинки сохраняются при удержании кнопки Shift.
В редакторе, созданном россиянами есть полезный, интересный инструмент - фоторедактор.
Некоторые размеры меняются при помощи панели справа, вкладка “Параметры”. Для активации курсор наводим на предмет для изменений, щёлкаем, выбираем - Параметры. Совершаем действия изменения габаритов, либо восстановим по умолчанию, либо растянем от одного края страницы до другого.
Картинка будет удалена из документа, скопирована в буфер обмена.
Вопросы, ответы (Fac)
⦁ Как установить плагин? (Подробная инструкция, описанная выше).
⦁ Где найти список всех доступных плагинов? (В “Магазине плагинов” в вашем Р7-Офис).
⦁ Как удалить плагин? (Обычно через меню “Плагины” или “Расширения”).
⦁ Работают ли плагины в веб-версии Р7-Офис? (Зависит от конкретного плагина. Некоторые плагины могут быть доступны только в десктопной версии).
⦁ Как создать свой плагин для Р7-Офис? (Необходимо обратиться к документации для разработчиков Р7-Офис).
⦁ Безопасно ли устанавливать плагины из “Магазина плагинов”? (Р7-Офис обычно проверяет плагины перед публикацией, но рекомендуется устанавливать плагины только от проверенных разработчиков).
Основные выводы:
Плагины Р7-Офис – это мощный инструмент для расширения функциональности офисного пакета, установленного на компьютер. Адаптации к конкретным потребностям.
Благодаря широкому выбору плагинов, как бесплатных, так и платных, повышается продуктивность. Автоматизируются рутинные задачи, получаете доступ к новым возможностям.
Проверяйте регулярно “Магазин плагинов”, чтобы быть в курсе последних обновлений, находить новые, полезные решения.
Если статья была полезна, оставьте свой след в ВК или ОК.

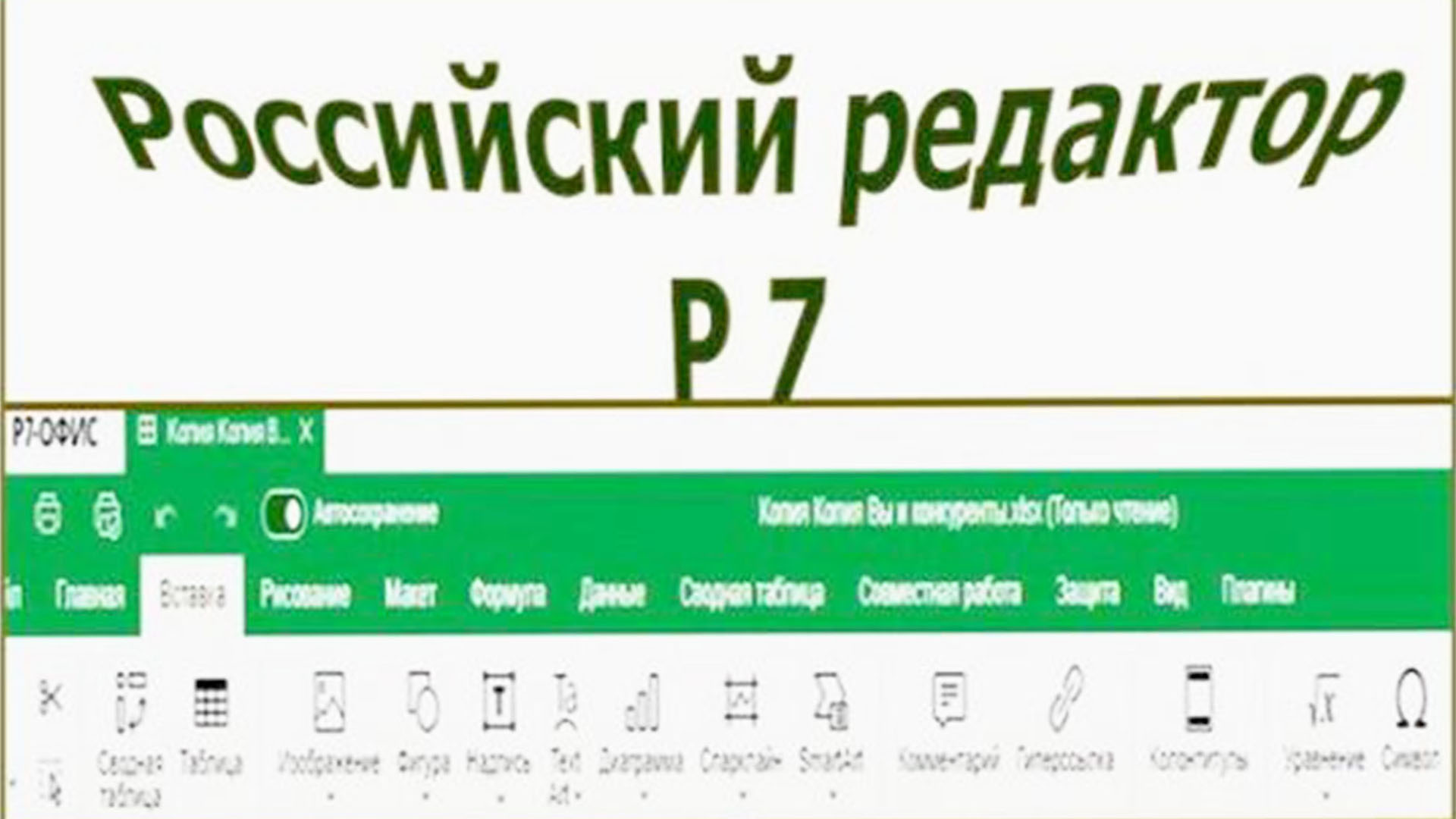
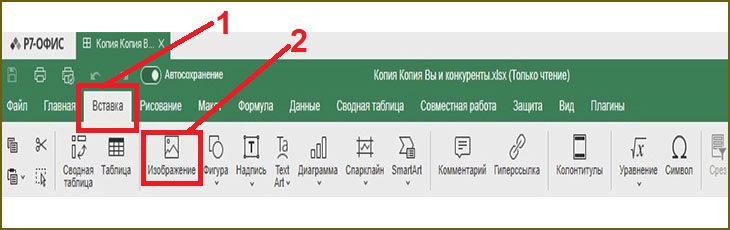
Оставить комментарий