Надо ли знать каждому, включающему компьютер, как сделать скриншот? Отвечаю – “Да”. Нужно!
Приглашение на бесплатный вебинар - "Деньги на фотостоках". Хотите научиться зарабатывать, приходите, принимайте решение.
Бывают разные ситуации и запечатлеть экран важно. Рассказываю о нескольких бесплатных прогах. Скачивать бесплатную прогу, заражённую вирусом опасно.
Но, о некоторых я всё же расскажу. Предупредить хочу, скачивать только с официальных сайтов. Есть, конечно, вариант проверки скачанного файла через специальный софт - Virus Total. Однако, процесс занимает много времени.
Если всё под руками, то минуты три – пять. Если, сначала скачаете прогу, чтобы проверить наличие вирусов, потом возьмёте файл, станете проверять - времени уйдёт больше.
Программы для скриншотов - снимки экрана как сделать
Скриншоты при помощи своего компьютера сделать проще, быстрее, надёжнее. Софты получения фото есть в каждой модели операционной системы Windows. Принцип получения снимков разными моделями ОС различаются.
Удобны качественные платные программы для получения скринов. Они испытаны пользователями, пишут о них хорошие отзывы. Кто может себе позволить, то наверное, это будет правильным вариантом. Разработали программы разработчики разных стран, их очень много. Но, все они вебмастеру или простому обладателю компьютера не нужны.
У меня Windows - 10. Поэтому рассматриваем их получение этой моделью ОС.
Print screen приложение
Это клавиатурная кнопочка – Print Screen. Картинка слегка станет мутной после нажатия. Вместо курсора появится крестик.
Жмём, картина размещается в редакторе скриншотов. Интерфейс его прост и понятен. Хранить допускается в любой папке компьютера, но скорее всего - это Рабочий стол, Скрин
Притом открываются сразу же в формате jpg и png. Выбирайте нужный. В верхнем меню редактора полезные инструменты. Иногда на скриншот попадает информация лишняя. Её можно размыть.
Другие инструменты всем известны по программе Paint. Пользуйтесь стрелками, линиями, фигурами, пишите текст, указывайте цифрами порядок выполнения шагов.
Помечайте стрелками, фигурами, назначайте цвет, пишите текст, указывайте порядок выполнения шагов цифрами. Сохраните потом. Местом сохранения может быть – рабочий стол, накопитель С или D, флешка, любая папка. Редактор сохранит файлы облаком Яндекс - Диска.
- Print Screen + Win - изображение всего экрана
- Win +Chift + S - снимок выделенной области, полный экран, произвольной формы, окно экрана.
Так можно получить скрининг окна или части экрана. Появляется редактор вверху. Выбирайте нужное, обводите область будущего изображения и сохраняйте.
Ножницы
Ножницы найти в меню “Пуск” - Стандартные Windows - Ножницы. Курсор наводим на ножницы, жмём - “Создать”. Появляется редактор. Получится найти Ножницы и через указание в поисковой строке браузера наименование инструмента.
Проводим настройку. Обводим нужную область, сохраняем в папках Рабочего стола.
Скриншоты с помощью Яндекс Диска
Копия по умолчанию хранится форматом PNG. Изменить формат на JPG можно, сделав копию, перейдя в облако скрина “Настройки”. Выпадающее меню помогает заменить формат. Работать удобнее, если скопировать Яндекс Диск, установить на панель задач.
После нажатия на иконку Яндекс диска, выбираем область сканирования.
- Чтобы сделать копию части экрана, нажать CTRL + Chift + 1. Обвести область сохранения намеченной копии. После щелчка появляется хранилище. Работаете с инструментами, сохраняйте.
- Заходим в "Мой компьютер", находим накопитель (место хранения снимка), щёлкаем по названию. Если при сохранении не указали папку, то искать в папках с изображениями или скриншотах. Накопитель откроется, увидите все файлы, папки. Найдите нужный по дате выполнения съёмки. Проверьте, правильно ли выполнена команда.
- Нужно не только сделать кадр картинки, успейте рассказать друзьям из соцсетей. Это произойдёт после нажатия на кнопки CTRL + Chift + 2.
- Чтобы выполнить действия, получить заставку монитора, жмём кнопку Print Screen или Ctrl + Shift + 3.
- Чтобы увидеть изображение окна нажимаем Ctrl + Chift + 4, либо Alt + Print Screen. Однако, бывает так, что указанные сочетания клавиш использует другая программа. Сначала выполнится картинка той проги, а поверх его выполненный только что. Чтобы избежать наложения, замените клавиши софта, имеющего такие же горячие клавиши, либо удалите её.
- Отключение горячих клавиш, либо замена, выполняется сразу.
ФотоСкрин
После скачивания софта, кликните по иконке. дествуйте согласно указанных шагов.
Софт легко сделает компьютерные снимки. Компьютеры, ноутбуки разных фирм изготовителей также позволяют её применять. Это Lenovo, Windows,Самсунг, Aser. От прог, предназначенных для получения кадров, отличается редактором.
Можно добавлять пометки, скрывать ненужную информацию, применять графические элементы. Полученную картинку отправлять в накопитель, загружать онлайн, создавать ссылку доступа.
Фотоскрин легко захватит весь рабочий стол, часть экрана, активное окно. Выполнять действия можно при помощи горячих клавиш, либо вручную. Также захватывается длинный кадр, целая страница.
Программа установится скачиванием. После скачивания щёлкаем дважды по инсталлятору. Устанавливается при помощи его подсказок.
Получаем screencapture запуском проги, кликаем по иконке. Зажимается левая кнопка мыши. Появится плюсик. Мышкой и плюсиком обводим нужное, сохраняем.
Горячие клавиши
- Alt + PRTSc – активное окно
- PRTSc – область
- SHIFT + PRTSc – весь экран.
Если клавиши были заняты другой программой, то замените их. Добавляйте из горизонтального редактора стрелки, линии, по своему усмотрению. Бесплатная версия содержит отключенные функции некоторых инструментов. Это размытие, написание текста, выбор формата файла.
Вертикальное меню содержит форматы файла. Папка “Изображения” сохранит заставки.
ПРО версия более насыщена инструментами. Установлен специальный модуль. Помогает снимать видео, видеоуроки, вебинары. Есть функция обрезки видео. Делает выбор при необходимости каждый самостоятельно.
Lightshot
Простая и удобная, понятная каждому пользователю. Для Windows, Mac - отдельные версии. Пользователи браузеров Firefox, Opera, Chrome применяют плагины.
Сначала откроем панель задач (Я установила на панель задач), найдём скачанную прогу, щёлкнем по ней. Появится предложение о выборе области изображения. Выбираем нужную область. Работаем с облаком файлов и сохраняем.
Помогут выбрать нужный формат “Настройки”. Сменить названия клавиш там же. Где же найти настройку Lightshot? Вернёмся к панели задач, нажимаем значок дважды, настройки перед нами. Настраиваем по своим потребностям.
Полученный скрин можно копировать, сохранять на Рабочий стол, Облако.
https://app.prntscr.com/ru/ – это ссылка официального сайта программы.
Monocnap
Подходит для программ ОС - Windows, Chrome, macOS, Linux. Скришотер бесплатный. Легко настроить клавишные сочетания. Можно вставлять картинки, текст, сделать пометки, замазывать информацию. Есть платная версия – 2, 5 доллара за месяц. Честно признаюсь не пыталась экспериментировать. Читала отзывы. Они хорошие. Вот 2 отзыва о ней на SOFTPORTAL:
Николай про Monosnap 3.0.6 [20-10-2017]
Елена про Monosnap 3.0.6 [14-12-2016]
Itop Screenchop
Приложение бесплатное. Скрининг позволяет делать кадры различных по длине. Помогает изменить назначенные по умолчанию горячие клавиши. Получить заставку экрана определённой области:
| Горячие клавиши ALT + | Экран |
|---|---|
| A | Выделенная область |
| S | Полный экран |
| W | активное окно |
| D | длинная вебстраница |
Интересный и полезный софт. Не все подобные имеют возможность сделать длинный скрин.
FAK – частые вопросы и ответы
- Какими программами пользоваться при выполнении картинок? Считаю лучшими те, которые в ОС настольного ПК, ноутбука. Это кнопки Print Screen, Win + Chift + S, Ножницы,облачный накопитель. Они бесплатные, не надо стремиться искать подходящие. Они надёжные.
- Сохраняет облако нужные папки. Формат PNG и JPG. Пересылать их легко через электронную почту, в соцсети и мессенджеры.
- Пользовалась утилитами Lightshost, FastStone Capture. Позволяют редактировать, создавать качественные scriny. Программы нравятся, удобные, быстрые. Но, помнить - скачивание только с сайтов разработчиков. Присутствие вирусов не исключено.
- Куда прячутся готовые кадры, где их искать? Снимок сохраняет буфер обмена. Выгрузить его сразу можно в любой редактор - Р7-офис, Paint, либо другой, по вкусу. Журнал буфера обмена даёт возможность увидеть полученный скрин. Нажать Win + V.
- Как сохранить полученный снимок на Рабочий стол? Нажав кнопки Alt + PrtSc. Откройте любимый редактор, прикоснитесь к клавишам Ctrl + V. Скриншот вставится. Сохранит файл редактор. Выполните нужные действия, чтобы будущий читатель смог легко понять все шаги.
ВЫВОДЫ
Получить картинки легко. Утилит платных и бесплатных много. Среди них есть достойные. Разработчики постарались. Установка снятия необходимых заставок простая и быстрая. Настройки понятны.
Подходят мне лучше те, которые содержит ПК. Какой выбрать, популярный или только что созданный, каждый выбирает самостоятельно. Модели разные, разрешения экрана также не одинаковое. Выбирайте удобные.
Позвольте закончить рассказ о screenshot. Буду благодарна за комментарии, вопросы.

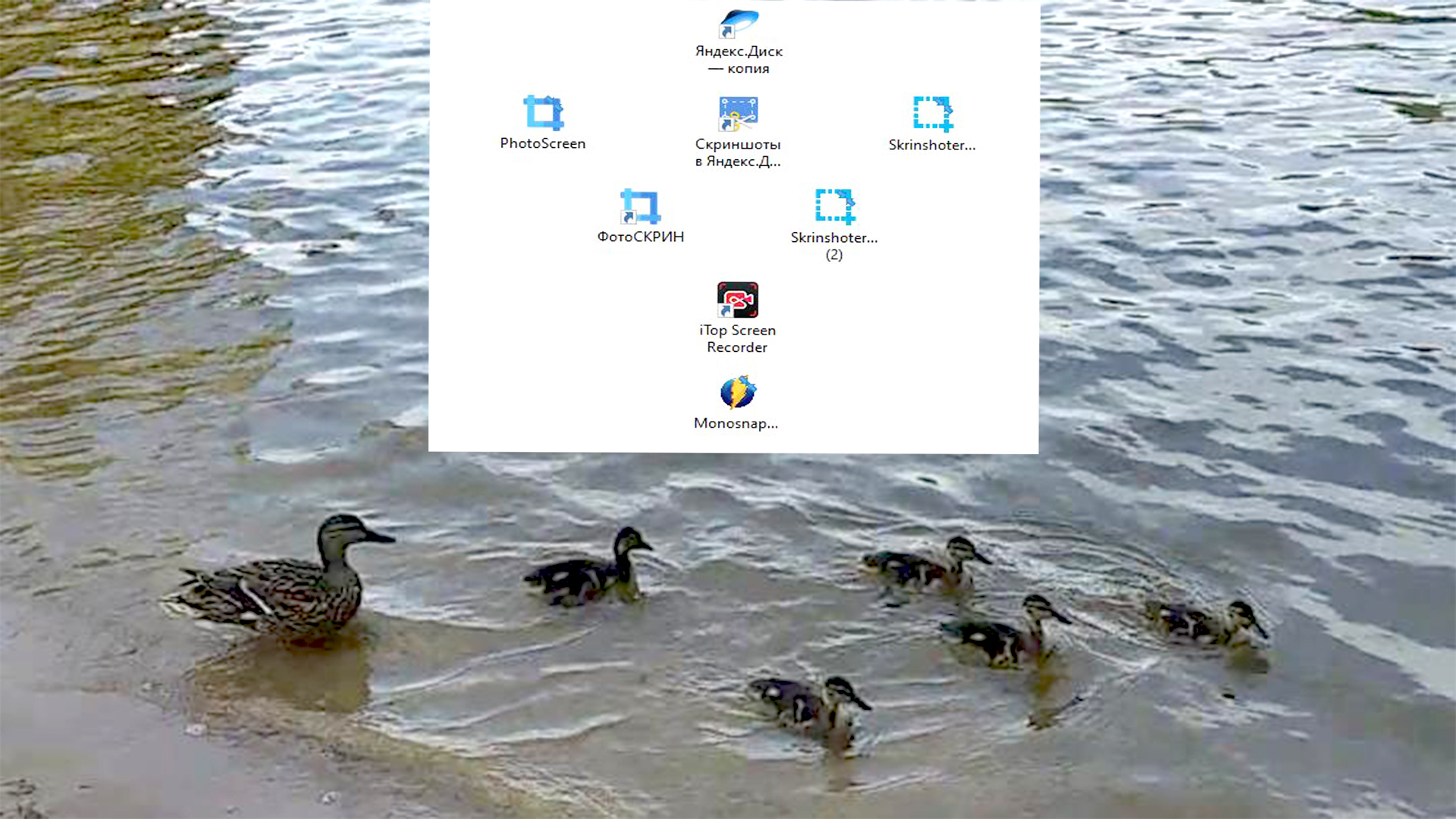
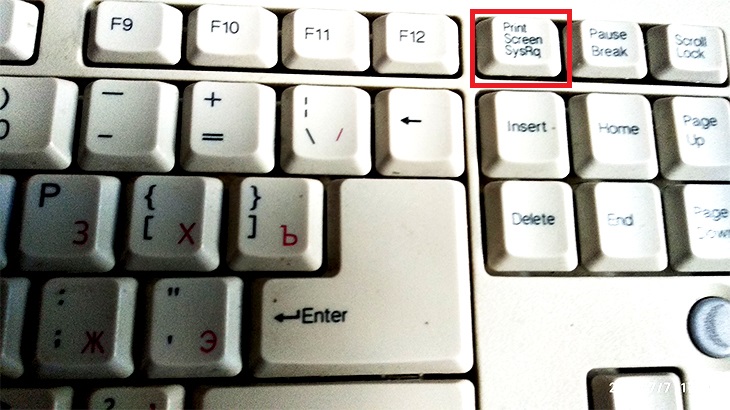
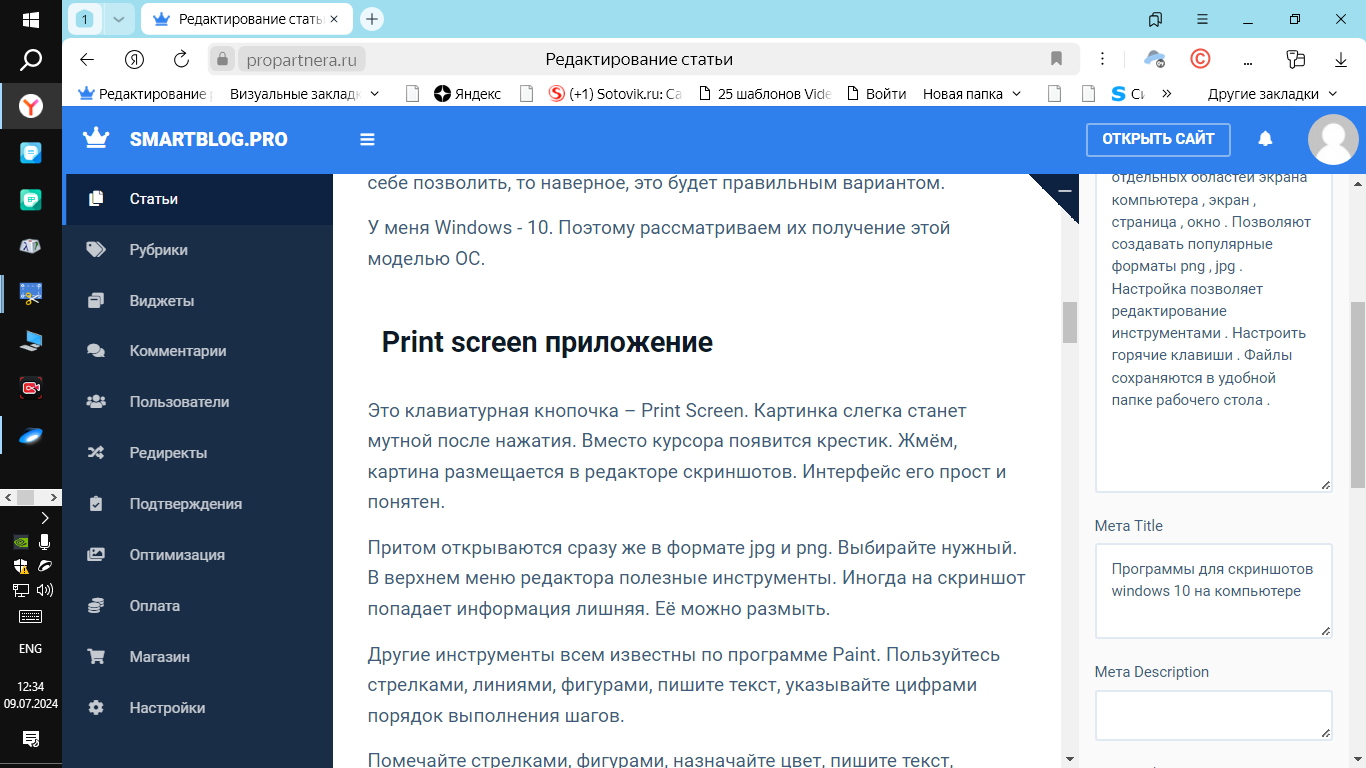
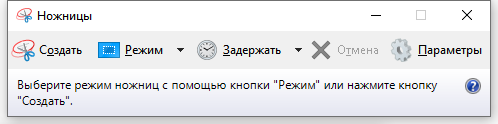
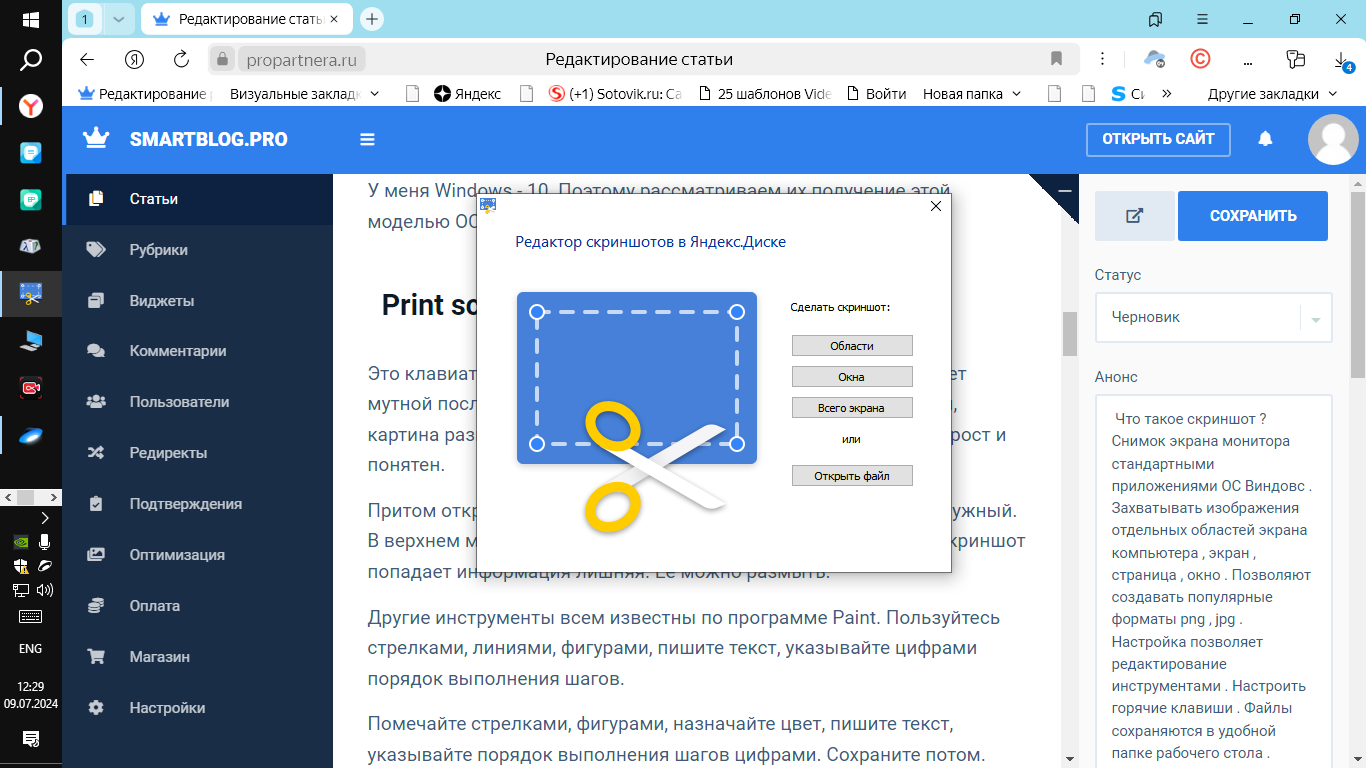
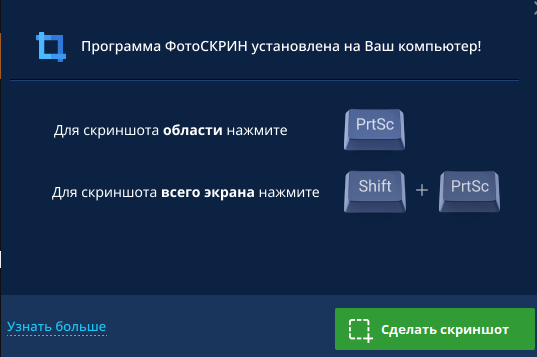
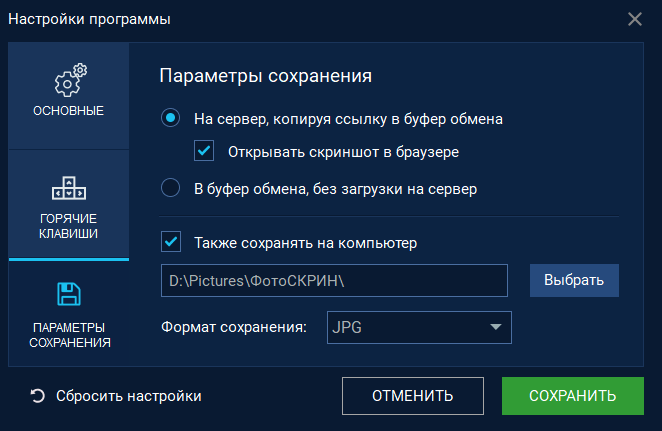
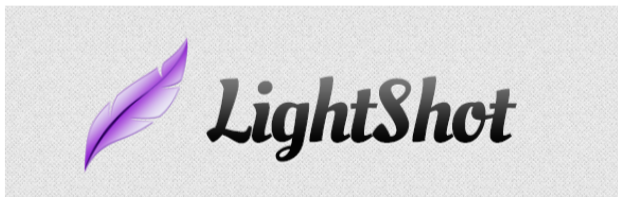
Оставить комментарий