Название Р7 - офис присвоили разработчики продукта, россияне. Создан офисный пакет в Нижнем Новгороде. Редактор включили в реестр российских программ.
Интерфейс прост, понятен для тех, кто уже работал с офисными редакторами Microsoft, Word. Разберутся легко новички, встретившись впервые с российской разработкой.
Расскажу об Р7 - российском редакторе, профессиональном. А, здесь можно ознакомиться с офисными программами пакетами офиса Word, тут с Google Docs. Дополнения к редактору россиян прочитать здесь.
Для новичков расскажу по порядку про интерфейс редактора для россиян. Где, что находится, как пользоваться нашей родной программой. Постараюсь понятно и просто сделать обзор программы.
Прежде всего Р 7 по сравнению с указанными редакторами платный. Но, после установки и подписки предоставляется право на 30 – дневное бесплатное пользование. Потом за месяц платить физическому лицу 290 рублей, а юридическому - 4999 руб. Есть и более дорогие версии.
Прямые ссылки для бесплатного скачивания r7-офис для личного пользования:
Р7-Офис 7.4.0 для Windows 64 bit
Р7-Офис 7.4.0 для AstraLinux
r7-office_7.4.0-351astra-signed_amd64.deb
Р7-Офис 7.4.0 для Debian и Ubuntu
r7-office_7.4.0-351stretch_amd64.deb
Р7-Офис 7.4.0 для ALT Linux
r7-office-7.4.0-351.p8.x86_64.rpm
Полный перечень файлов для всех операционных систем
https://r7-office.ru/download_editor
Р7-Офис в облаке
Облачный офис включает редакторы, почту, мессенджер, CRM, календарь, управляет проектами, интеграция с Яндекс - диском.
50 Гб от 650 руб/мес за 1 пользователя
5 Гб от 4 999 руб/год (юрлиц) или 299 руб/мес (физлиц) за 1 пользователя
Для организации необходимо заполнить анкету на сайте Р7-Офис:
Полный перечень программ Р7-Офис для организации
https://r7-office.ru/download-comp
Выбрала для обзора интерфейса Р7 - офис Профессиональный.
Офисный программный редактор Р7 - российский - первая вкладка, файл
На основной панели 10 вкладок. Открываем меню, видим все разделы обычного офисного документа:
- Сохранить как,
- открыть,
- защитить,
- печать и так далее.
- Справка. Полезная, нужная на мой взгляд, информация. Описан интерфейс программы.
При нажатие на кнопку «файл» центральная строка заполнилась интересными кнопочками – без них текст не пишут. Это «Ctrl + V» - вставка и «Ctrl + A» - выделение текста. Это будет удобно.
А, вот ножницы и ещё одна кнопочка нерабочая. Понятно, версия пробная. Сведения о документе – также нравится. Указываются общее количество знаков, знаков с пробелами, слов.
Вертикальный столбец «Поиск». То есть, если надо заменить какие-то цифры, слова большого текста воспользоваться указанным поиском.
Следующая кнопка, для комментариев. Для чего они известно. Замыкает столбец – замок. Если работаете в группе и разрешили доступ, но не хотите, чтобы всё вами написанное, редактировали. Делайте ограничение для редактирования.
Сделать пометку о доступе только для чтения. Для этого ввести пароли, включить защиту. Сбросить настройки редактирования, найти области редакций.
r 7 - главная панель для текста
Требования, которые необходимо выполнить при написании текстов, присутствуют.
- Файл
- Главная
- Вставка
- Рисование
- Макет
- Ссылки
- Совместная работа
- Защита
- Вид
- Плагины
2 кнопки:
- кнопочка – открыть расположение файла
- поиск
В верхней части указан документ с которым вы работаете.
| Сочетания клавиш | Функция |
|---|---|
| CTRL + S | Сохранить |
| CTRL + P | Быстрая печать |
Стрелка означает действие – Отменить; 2 стрелочка отключена. Видимо, пробный вариант отключает некоторые разделы документа. Далее на основной панели расположена кнопочка «Автосохранение». Что означает это слово, объяснять не стану.
7р офис - главная вкладка, шрифты, списки, ещё много полезного
Здесь нужное для работы с текстом.
Список шрифтов, рядом размеры кегля - шрифта. Нажимая на маленькую кнопочку возле буквы «А» и «а» меняем размер букв в словах. Сочетание А а – изменяется регистр.
Нижняя строка во вкладке «шрифт» это «Выделение слова или буквы жирным шрифтом, курсивом. Далее - подчёркиванием, зачёркиванием, надстрочные и подстрочные знаки. Следующий знак – цвет выделения слова, если надо, то цвет изменяем - рядом с карандашом - галочка.
В следующем отделе предоставлены элементы для форматирования текста. Это прежде списки. Различают маркированные, нумерованные, многоуровневые.
При наведении курсора на списки, увидим в выпадающем меню название. Например, создаём маркированный список. Ставим курсор в начало строки, жмём на первый список:
- Иванов
- Петров
- Сидоров
- Ковальчук
- Ефимов
Оформленный список перед глазами.
Создаём или другими словами продолжаем форматирование текста. Чтобы выглядел на странице не сплошной писаниной, вставляем нумерованный список.
- Иванов
- Петров
- Сидоров
- Ковальчук
- Ефимов
Для создания многоуровневого списка жмём на третий. Включает в себя список маркированный, нумерованный.
Далее – Увеличение или уменьшение отступа от края страницы. Последний указатель это межстрочные интервалы. Настраиваем под потребности. Какими могут быть интервалы , как настроить, смотрите меню справа.
Вторая строка этого подраздела – расположение текста: с левой стороны, по центру, справа и выравнивание по ширине текста.
Так же, как отключение подчёркивания, курсива или жирного текста. Нажимая на кнопку мыши, отключаете действие.
Кружка – это заливка выделенного текста. Для отмены открываем таблицу с указанными оттенками и жмём на неокрашенный квадратик.
Следующий подраздел главного раздела. Подобие ластика – очищается стиль. Для изменения цветовой схемы. Последний знак подраздела – копирование стиля (похож на валик для окраски), жмём Alt + CTRL + C.
Подразделы заголовков - 1, 2, 3, 4. Нажимая галку в конце ряда появится вся таблица с заголовками, сносками, абзацами списков, подзаголовками, выделенная цитата.
Русский офис - "Вставка"
Вставляем пустую страницу, выполняем разрывы страницы, устанавливаем таблицу.
Вставим изображение, диаграмму, фигуру, SmartArt
| Наименование | Наименование |
|---|---|
| Комментарии | Text Art |
| Гиперссылки | Уравнение |
| Колонтитулы | Символ |
| Дата и время | Буквица |
| Надпись | Элементы управления |
| Рисование и макет |
Раздел рисования прост, нужен для рисования. Показаны ручки, маркер и ластик.
Макет - для выбора полей на странице, ориентации, размеры, колонки, разрывы. Опция установки номеров на строчках.
Необходимые офисные программы - "ссылки"
- оглавление
- добавление текста
- обновление таблиц
- сноски
- гиперссылки, ссылки
- закладки
- названия
- Перекрёстная ссылка
- список иллюстраций
Все пункты списка вам известны, остановлю внимание на 4, полезно новичкам для запоминания.
Что такое:
- сноска - пояснение дополнительное к тому, что присутствует на данной странице. Размещается внизу страницы.
- закладки - текст или изображение, по которым переходит читатель на этой же странице, либо на других в данном тексте.
- гиперссылки и ссылки
- перекрёстная ссылка - ссылка в тексте, по умолчанию вставить как гиперссылку.
Совместные решения при просмотре с коллегами, друзьями, защита
Проводят при совместной работе корректирование, отправляют комментарии, предложения об удалении. Либо согласие на ответ в комментарии. Отслеживаются изменения. В подразделе «отображение» в предложенных в меню вариантах отмечают галочкой нужный пункт.
Предусматривает сервис возврат к предыдущему варианту документа, либо переход к следующему.
Далее в подпунктах – принять, отклонить, сравнить, объединить. Предлагается применить документ из файла или с URL адреса.
Управление редактора позволяет - "Защита"
Документы софта создавались в России. Они гарантированно отвечают перед Правительством РФ, согласно Постановлений № 1236 от 16.11.2015 и № 325 от 23.03.2017 г.
Размещая в сети исполнители обеспечили надёжную работу без передачи личных данных третьим лицам.
Офис Р 7 включён в реестр российского программного обеспечения.
Для конфидициальности добавляется цифровая подпись или PDF.
Инструменты - "Вид"
Российский софт предлагает применить:
- Заголовки
- Масштаб
- Размеры страниц
- Тема интерфейса – светлая, классическая светлая, тёмная и контрастная тёмная
- Тёмный документ
Всегда доступна и видна строка состояния, панель инструментов, панели справа и слева, линейки.
Используют необходимые подключения - "Плагины"
Раздел интересный и некоторые опции не присутствуют даже в Word, Google Docs. Указанные редакторы принесли немалую пользу пользователям. Будут ещё долго востребованы теми россиянами, кто привык уже, переключаться не захочет на российский редактор.
Но, увидев плагин «Главред» удивлена. Эта программа учит писать правильно, кратко, выражать мысли. Хотя, такие требования не у всех выполняются. Я, также не исключение, хотя стараюсь.
В настройках – первый знак этой вкладки – настраиваем все увиденные, либо выбранные плагины.
Необходимы для помощи при создании текста - "Макросы"
Проясним сначала, конечно только новичкам, которые не знают о существовании этих макросов.
Название странное и непонятное. А, понять легко и просто. Никаких сложностей. Для работы с клавиатурой, текстом надо выполнить действия. Часто при написании текста нужно выполнить много раз одни и те же действия.
Чтобы автоматизировать, надо включение клавиш записать для одной кнопочки или 2 - 3.
Российский программный редактор - для чего и как применить макросы
| Наименование действий |
|---|
| Автоматизировать то, что часто повторяется |
| Выполнить работу нескольких программ |
| Находить ячейки с данными и перенести в другие места |
| Форматировать таблицы, наполнять словами, цифрами, знаками; |
| Придумывать новые шаблоны |
| Изобретать функции не вошедшие в данную разработку. |
Кому нужны такие функции, то смело начинайте пользоваться. Полезно, сохраняет время, нервы. Нужны, например, скобки несколько раз написать, обозначили сочетанием клавиш. Дали название из одной клавиши, спокойно кляцай, когда спонадобится.
Не трать время на мышку, наведение курсора, щёлканье по кнопке. Вроде движенья не занимают часы, но из секунд складываются минуты и так далее. Когда выполняешь нудную работу, ох как становится тягостно повторами заниматься. Поэтому облегчаем действия.
Российские разработчики как включить и отладить макросы
Надо включить Р 7 Офис Десктоп. Если у вас Linux, то при помощи команды - r7-office --ascdesktop-support-debug-info.
Для Windows в свойства ярлыка программы добавляется - "C:\Program Files\R7-Office\Editors\DesktopEditors.exe" --ascdesktop-support-debug-info
Нажать клавишу F1, далее на всплывающем диалоговом окне нажать «ОК». Откроется crome-devtools с консолью отладки.
Фоторедактор, электронная подпись, почта,
Далее нам предлагают фоторедактор. Обращаемся к справке. Инструмент позволяет редактировать изображение, обрезать, изменять размеры, применять эффекты.
Сервис электронной подписи предоставил возможность создать электронную подпись для особо важных документов.
Распознавание текста – согласно справки Р 7, помогает распознавать текст с картинки и вставлять в текст документа.
Значок с изображением почтового конверта позволит пользоваться электронной почтой. Отправка возможна только с десктопным вариантом почтового клиента по умолчанию.
Следующий – Главред. Полюбился мне сервис. Проверяет прекрасно. Настраивает на правильное общение с клиентами. Конечно же, лично пользоваться такой привилегией буду.
Справка сервиса помогает понять и быстрее разобраться в указанных функциях.
Подсветка подсвечивает синтаксис кода, выбрать нужный язык, стиль, фоновый цвет.
Вопросы и ответы о русском редакторе Р7
- Если авария, Рабочий стол отключился. Как восстановить потерянное? В каждой версии присутствует кнопка «автосохранение». Помогает сохранить файлы с которыми работали до аварийной ситуации.
- Сохраняется ли формат файлов «DOC». Не сохраняется, формат устаревший. Сохранять и редактировать можно в DOCX, DOTX, RTF, ODT,PDF, OTT, TXT. Не поддерживается обратное конвертирование. Избежать проблемы с совместимостью можно, если в работе применять формат docx.
- Можно ли изменить масштаб интерфейса Р 7? Меняется масштаб в настройках - «Масштабирование интерфейса»
Отзывы тех, кто уже пользуется Р7
Основные выводы
Однозначно - нравится редактор Р7. Переживать не придётся о том, что санкции лишат работы, удовольствия заниматься любимым делом. Это наш, российский софт, хотя Майкрософт не обделил вниманием. Будем надеяться, что не оправданные шаги в наш адрес будут лишними.
Всё необходимое и более доступно, функционирует. Вкладки, разделы опции думаю отвечают требованиям пользователя. Найденные ошибки исправляют авторы софта. Обновления выходят регулярно.
Р7 офис профессиональный поможет провести конференцию, презентацию.


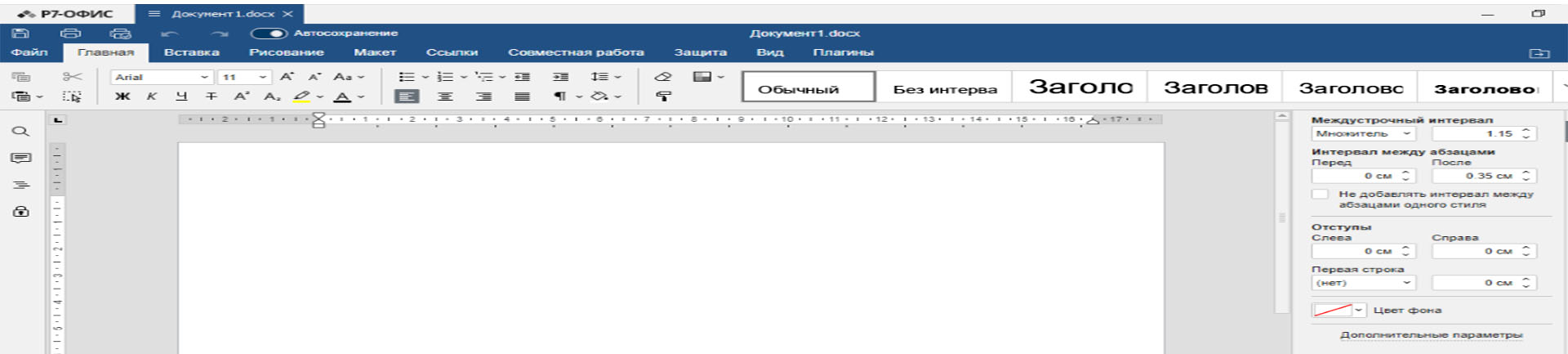
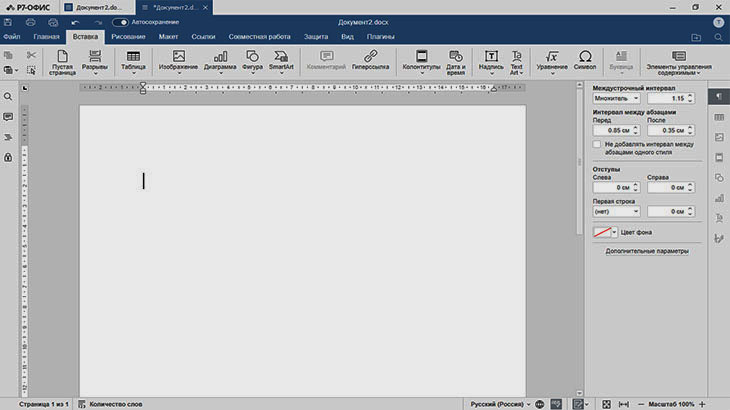
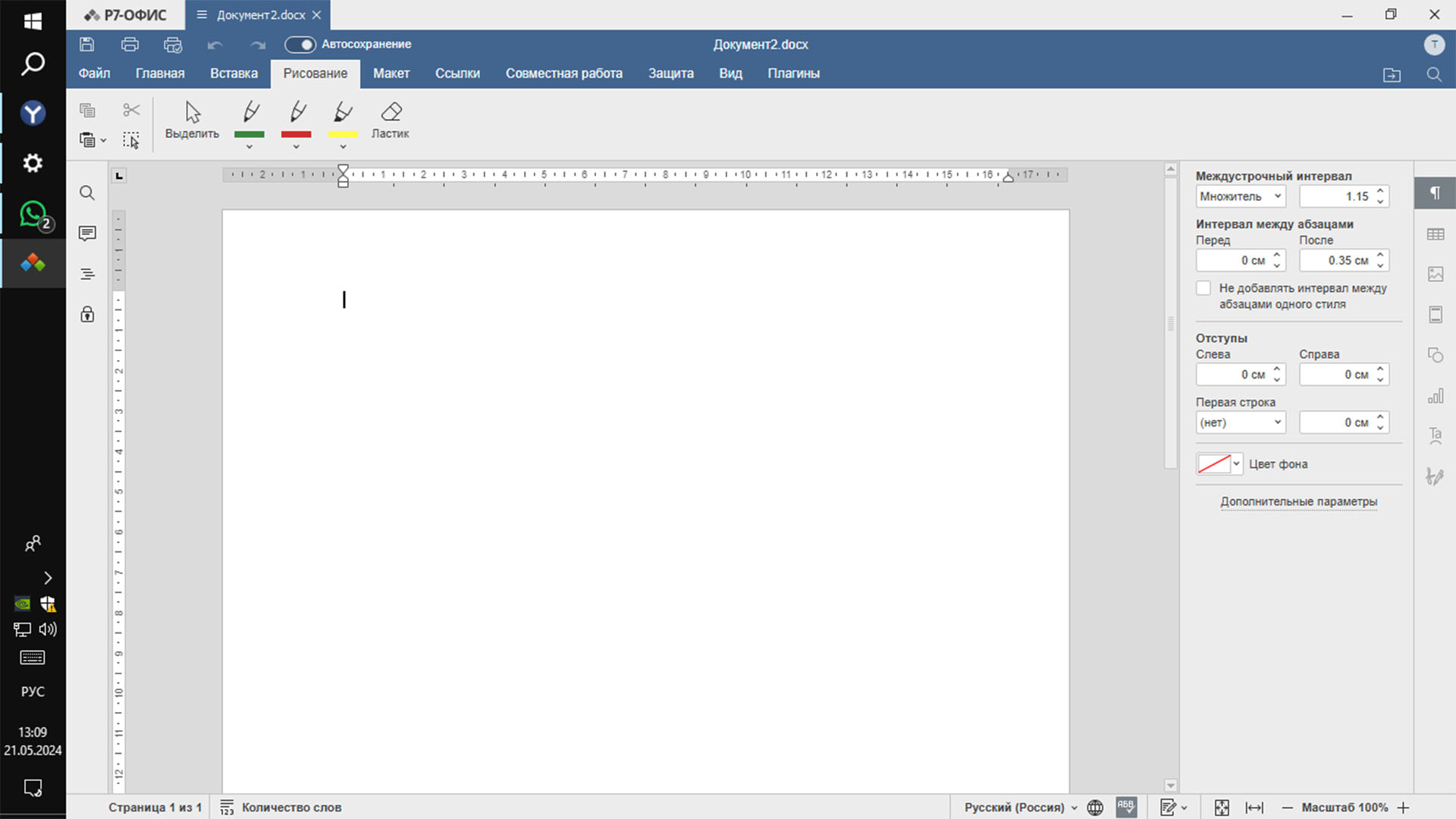
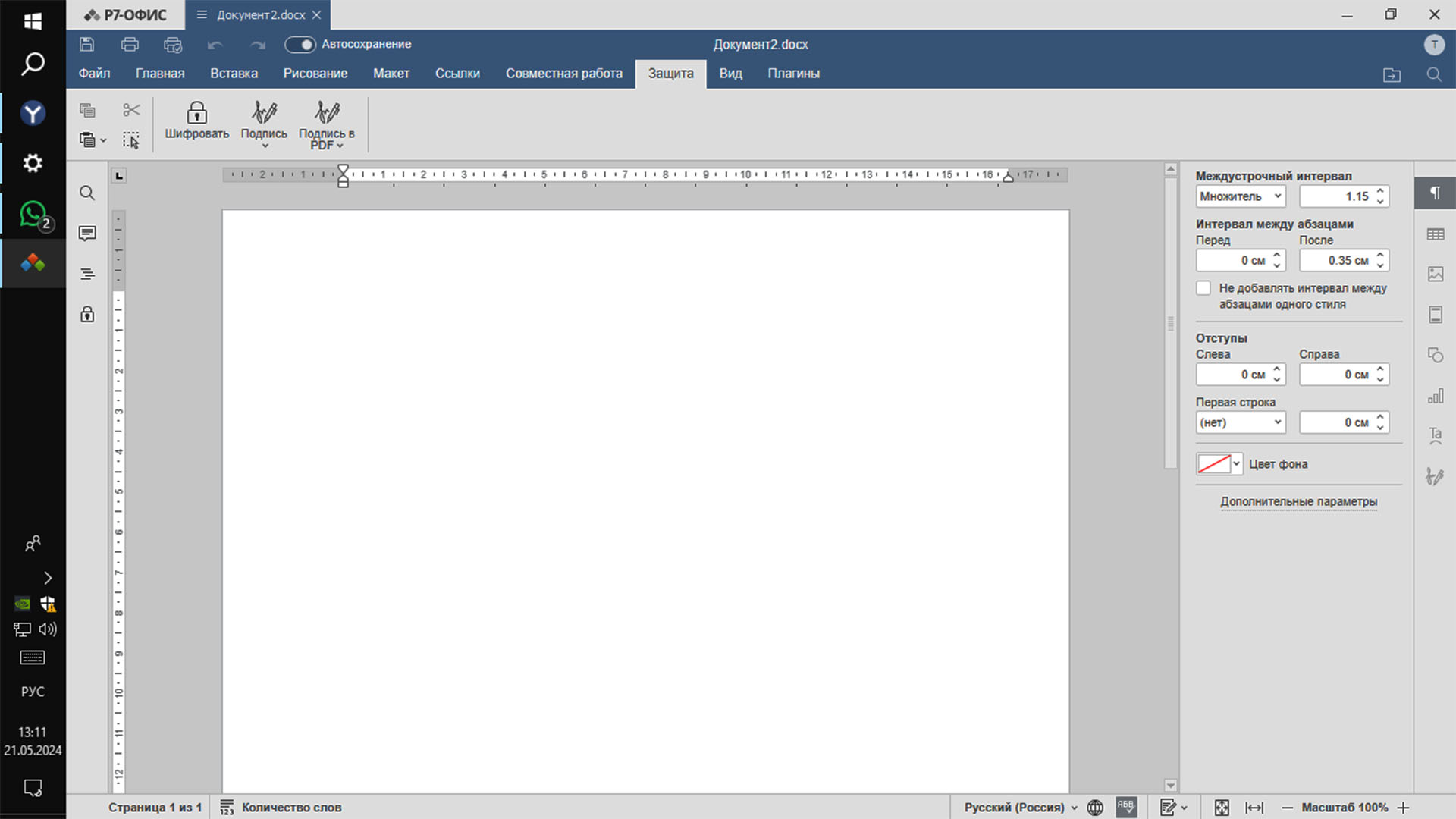
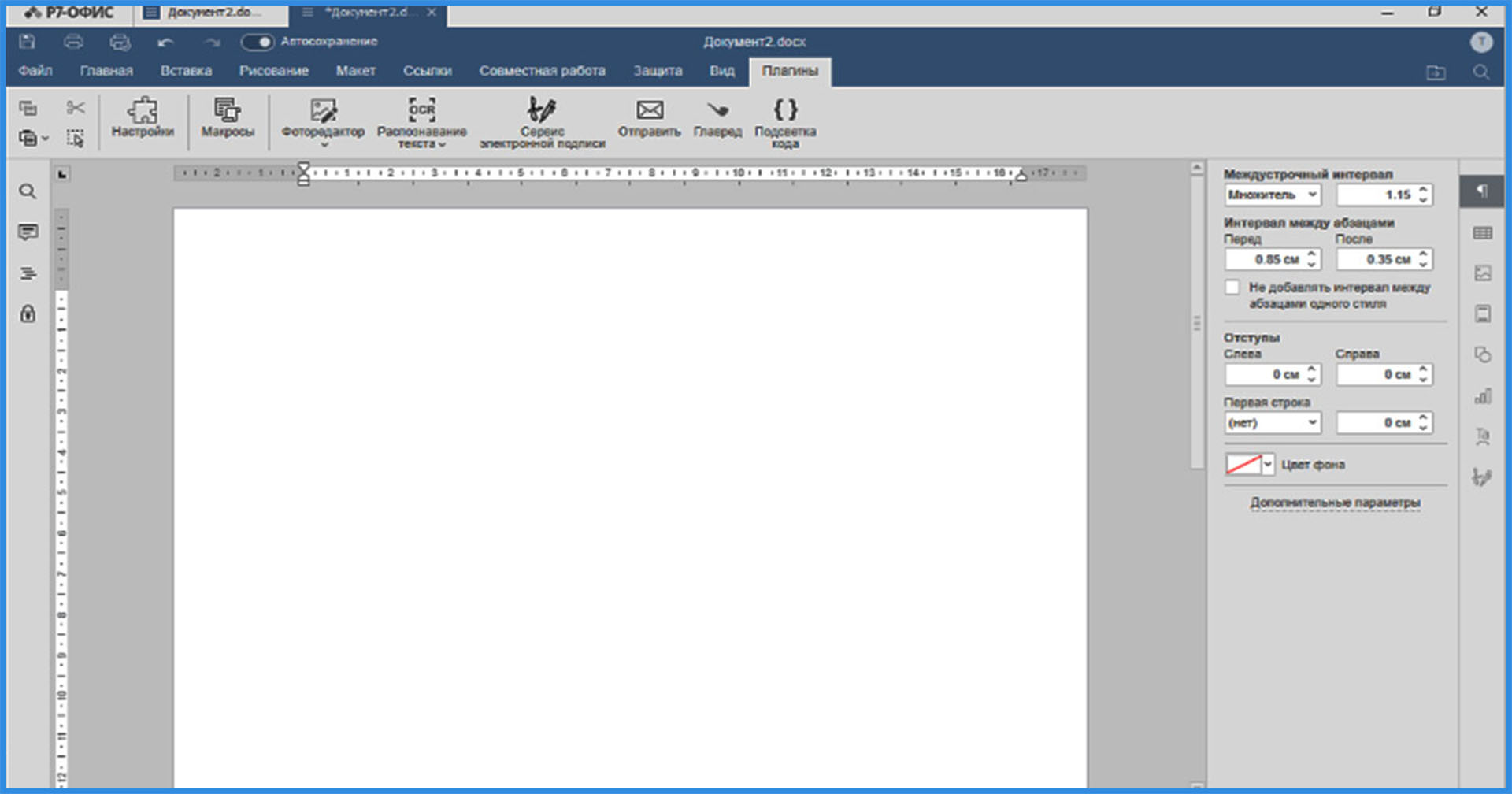
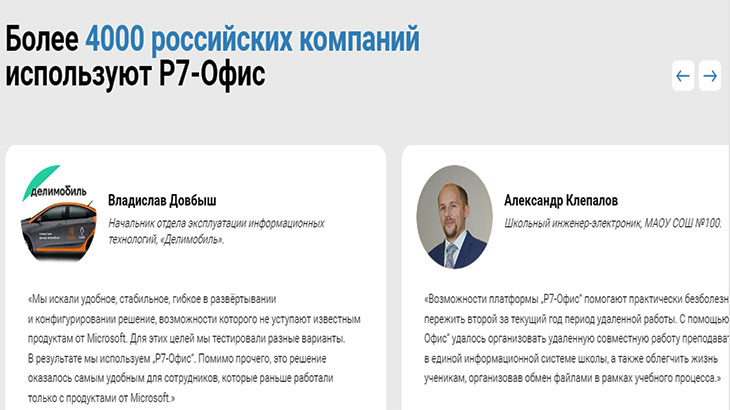
Оставить комментарий